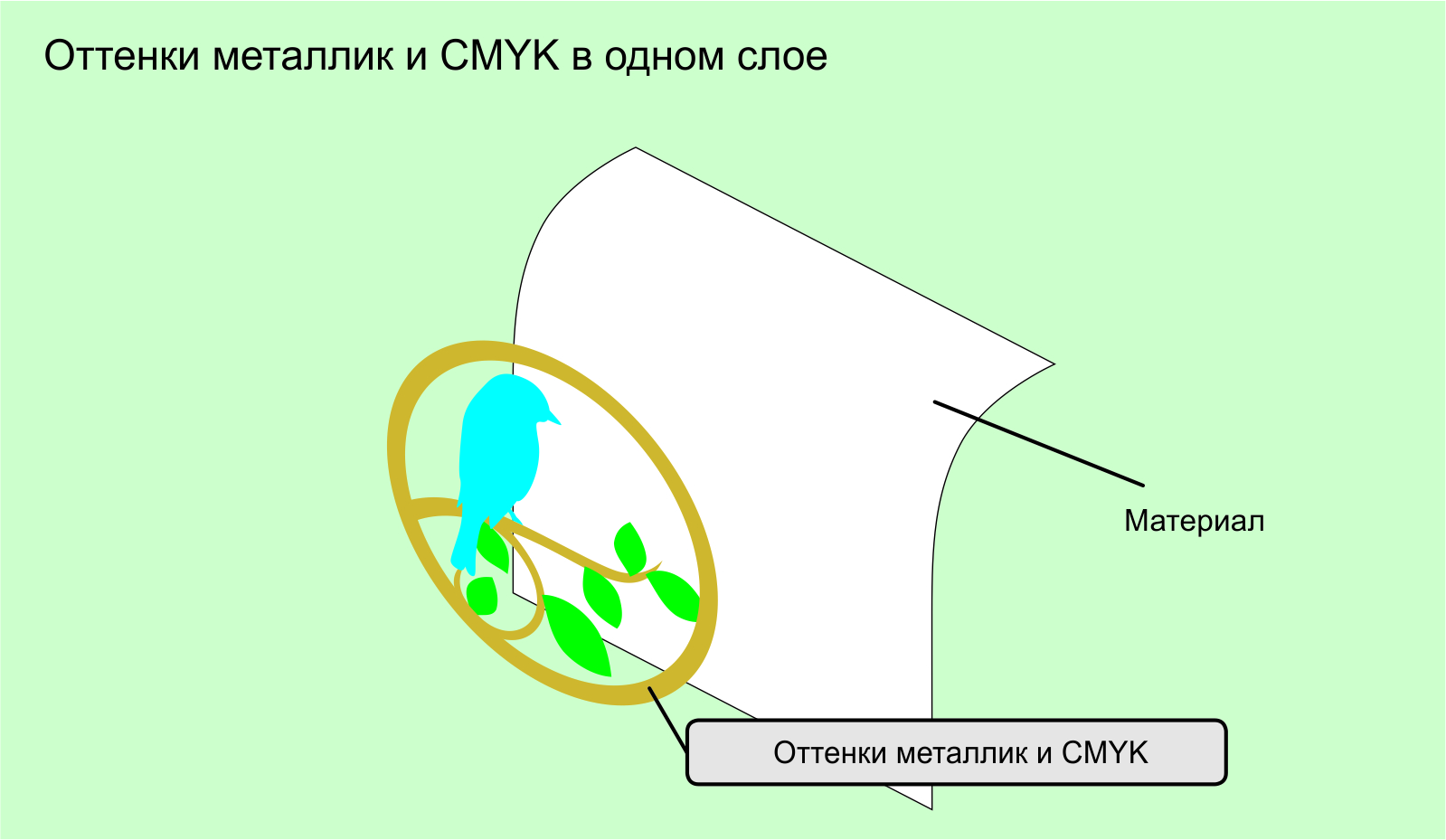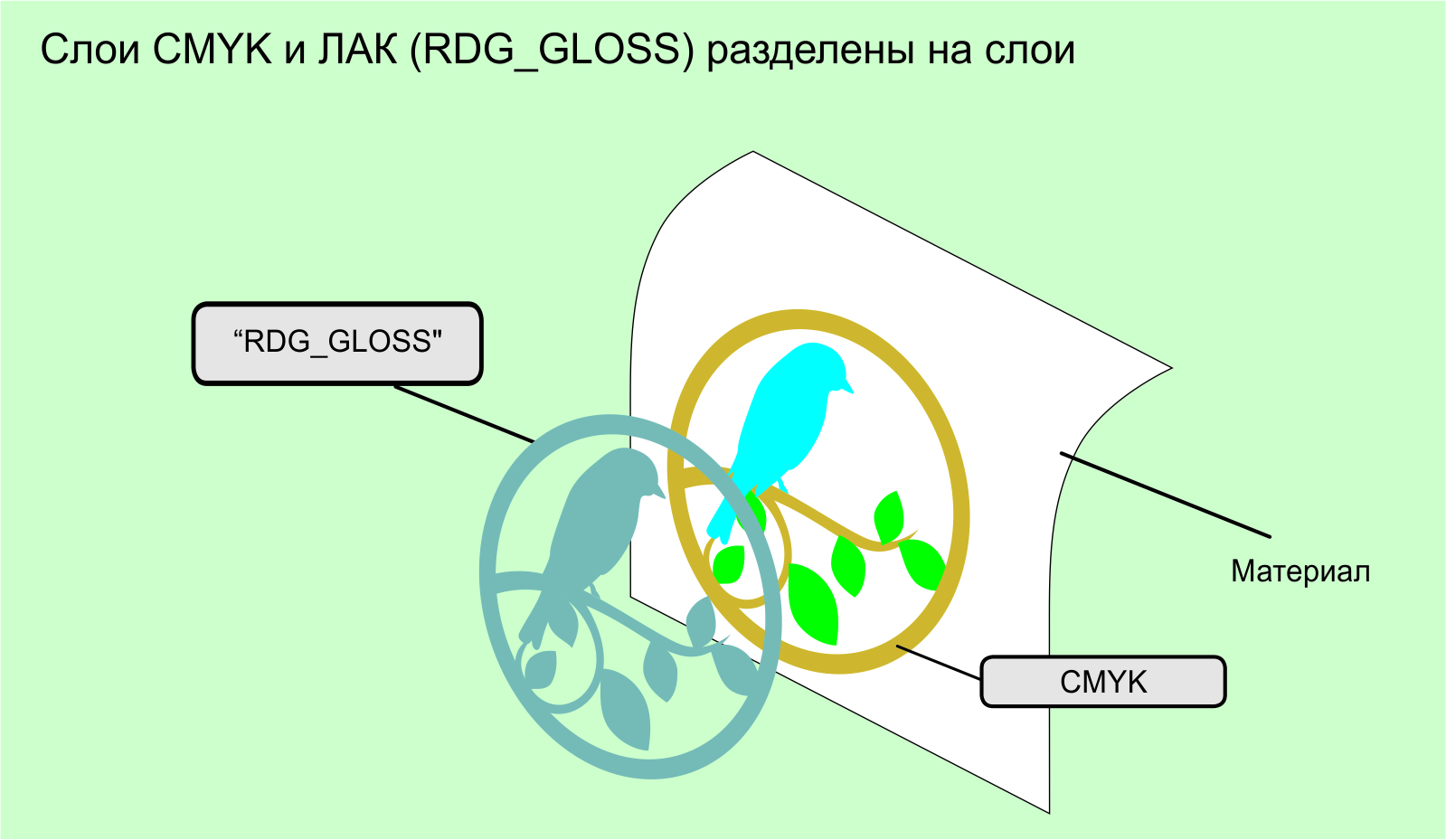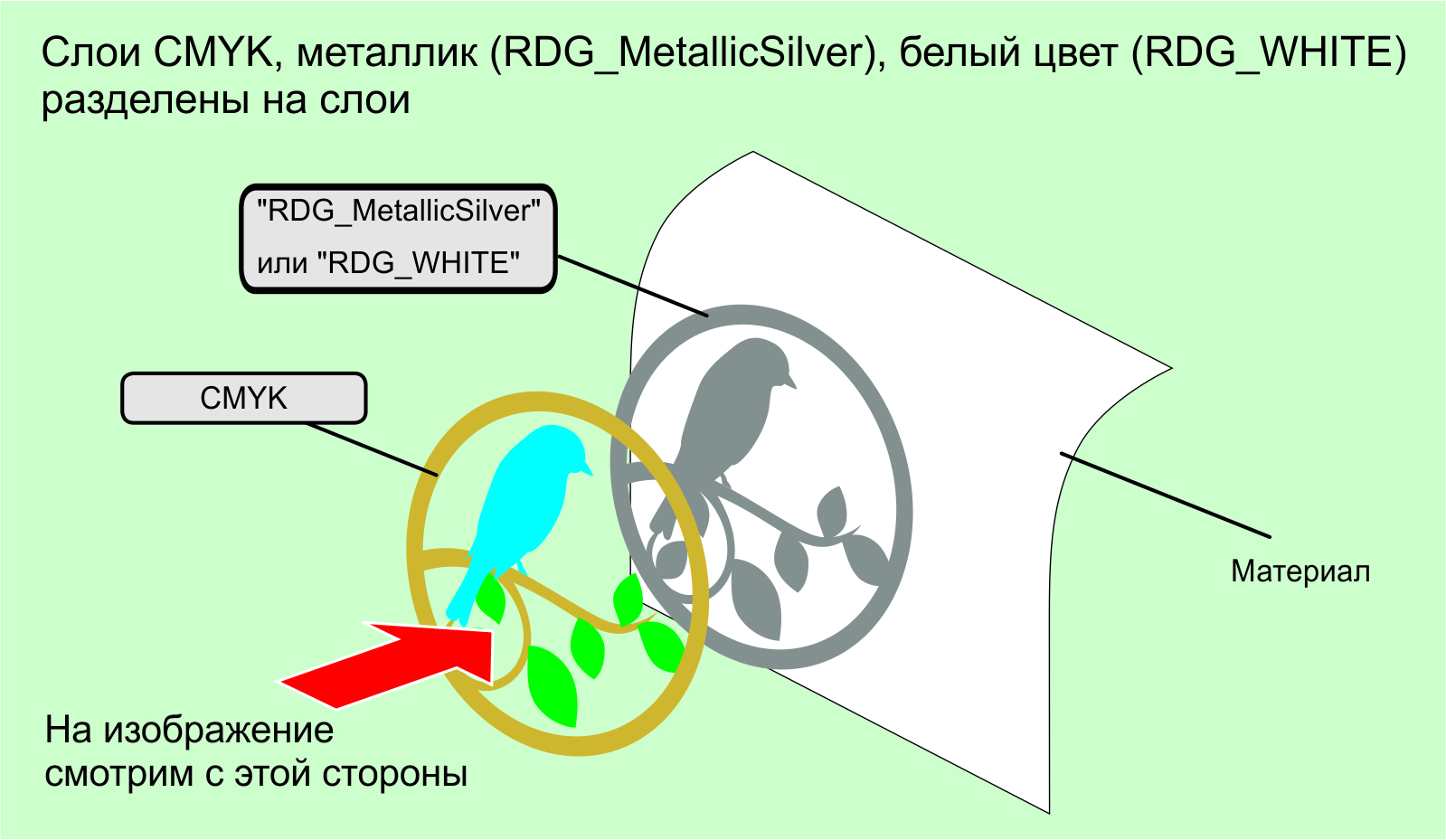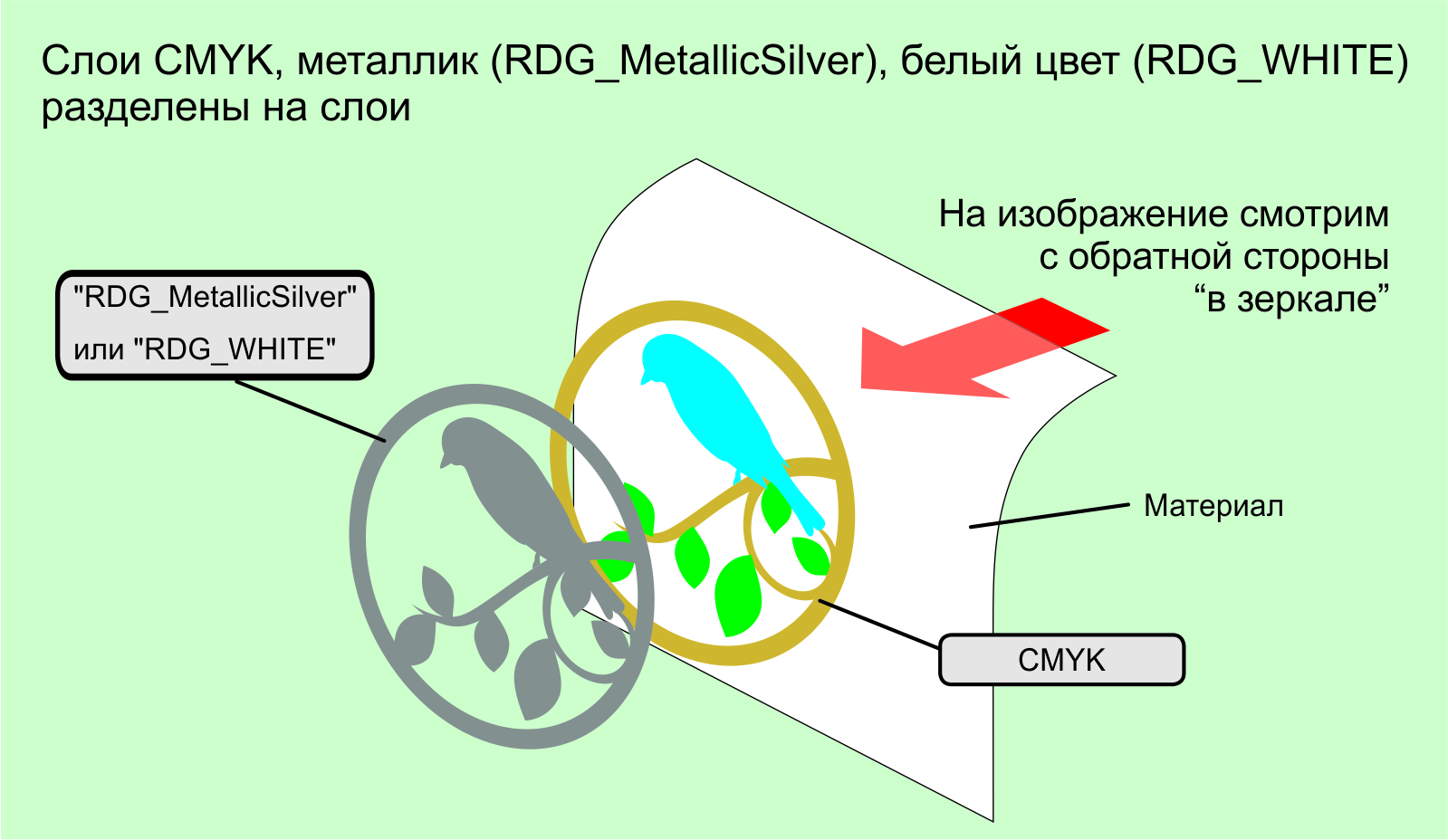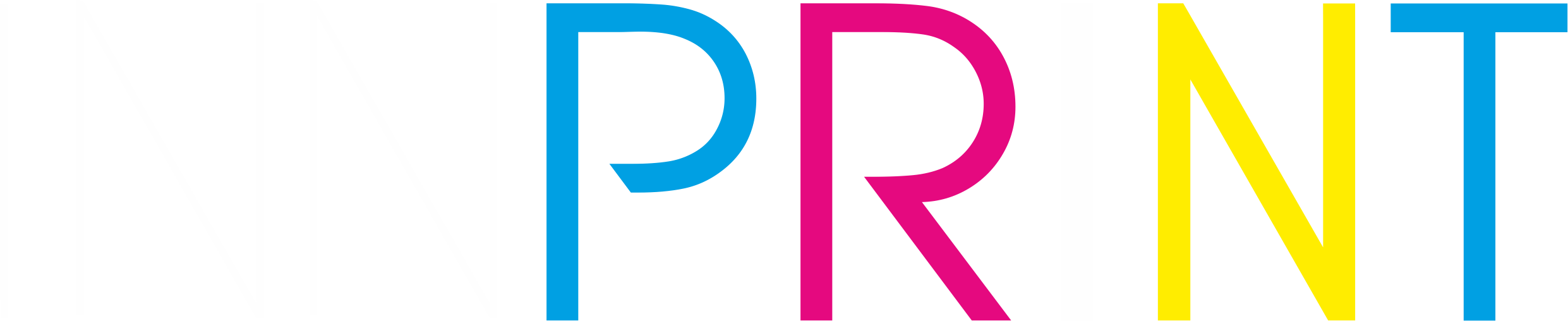Технические требования к макетам для печати
| Форматы файлов: необходимыми файлами для печати являются:*.tiff (CMYK) в размерности 1:1,, *.cdr, *.pdf, *.eps, *.ai, *.jpeg (CMYK) в размерности 1:1 (желательно с минимальным сжатием). |
| Перед сохранением и отправкой файла в программах в формата *.cdr, *.pdf, *.eps, *.ai: • назначить профиль : Coated FOGRA39 • масштаб 1:1; • необходимо все шрифты перевести в кривые; • без выступающих элементов или масок, без блокировки слоёв; • эффекты в файлах должны быть растрированы (тени, прозрачность и т.д.), т.к. нерастрированные эффекты и тени могут привести к некорректной печати и искажению изображения; • одно изображение на печать — один файл (без страниц); • изображение должно быть размещено на листе. Лист должен быть такого же размера, какого должно быть отпечатано изображение; • все объекты должны быть сгруппированы; • макет не должен содержать видимые или невидимые объекты, выходящие за размер печати; • метки обрезки и вылеты под обрез не нужны; • градиентные заливки должны быть выполнены в растровом редакторе. Такие эффекты, как линзы, тени, прозрачности, рамки, кисти, текстуры, трансформации и т.п., должны быть растрированы. Использование этих эффектов без специальной обработки не даёт гарантии адекватного воспроизведения их при печати; • приложить превью файла в формате *.jpeg |
| Неподдерживаемые форматы файлов: Все программы семейства «Microsoft®», то есть «Office®», «Paint®», «Excel®», «PowerPoint®» и т. д. Файлы, созданные в данных программах, макетами для печати не являются, т. к. не поддерживают цветовое пространство CMYK. |
| Цветовое пространство: Во всех файлах, подготовленных для печати, должно использоваться цветовое пространство СMYK — для последующей корректной цветопередачи. |
| Размер изображения: Масштаб 1:1. |
| Разрешение файла: -для сувенирной печати: 300 DPI; -для интерьерной печати 720-1440 DPI: 150-300 DPI (в зависимости от размеров файла и тонкости линий в самом изображении); -для уличной печати 360-540 DPI: 56-100 DPI. |
| Все текстовые слои желательно растрировать. Удалить отключенные каналы, альфа-маски (если они присутствуют). Сохранять из «Adobe Photoshop®» можно в форматах TIFF, PDF, JPG без сжатия и архивирования. В случае изготовления макета для широкоформатной печати в программе «Corel DRAW®» и наличия в этом макете растрового изображения — его необходимо дополнительно преобразовать в растровое изображение CMYK. |
| Необходимость полей с фоном по краю макета обговаривается в каждом конкретном случае. |
| Дополнительные рекомендации: Внимательно проверяйте макеты для широкоформатной печати перед отправкой к нам на печать на наличие орфографических ошибок и опечаток (мы проверяем макеты только на соответствие техническим требованиям и не гарантируем обнаружения ошибок и несоответсвий). По возможности используйте качественные растровые изображения. Не забывайте переводить шрифты в кривые, либо растрировать их. |
Особенности сохранения некоторых форматов:
| TIFF Слить все слои, при сохранении убрать галочку Layers (Слои); Без дополнительных альфа-каналов (Channels) и без путей (Paths); Сохранять без LZW компрессии, сжатие выбрать NONE (и после заархивировать). |
| PSD Все слои со шрифтами необходимо растрировать (правой клавишей на слой в меню Layers — Rasterise Type) — либо приложить файлы всех необходимых шрифтов; Если все слои сделать невидимыми, то размер файла уменьшится; Избегать дополнительных альфа-каналов (Channels) и без путей (Paths); Назначить профиль : Coated FOGRA39. |
| JPEG При сохранении задать следующие параметры: Image Options (Параметры изображения) — Quality (Качество) – 9 Format Options (Настройки формата) – Baseline («Standart») Базовый, стандартный. При данном сжатии размер файла значительно уменьшается, но при этом уменьшение качества по сравнению с аналогичным файлом TIFF практически незаметно. |
| Векторные форматы В документе не должно быть ничего, кроме того — что Вы хотите напечатать (никаких объектов и деталей, выходящих за пределы области печати, прикрытых или не прикрытых белыми прямоугольниками). |
| Внимание!!! Если Вам важна правильная цветопередача Ваших макетов – обязательно закажите сначала цветопробу, т.к. только по ней можно судить о конечном продукте (Хотим заметить, что в большинстве случаев цветопроба бесплатна !!!) |
Настройка траектории контурной резки
Мы можем выполнять контурную резку используя RIP VersaWorks. Если файл изображения уже содержит контурные линии, мы можем выполнять резку по этим линиям.
С помощью Вашей программы Вам необходимо нарисовать контурные линии с использованием определенного цвета. Несколько правил, которых необходимо придерживаться при рисовании контурных линий, приведены ниже.
Обрисовка контурных линий с помощью программы рисования
Контурные линии должны быть векторными. Стандартный пример это — путь, нарисованный с помощью программы рисования. Растровые данные, которые используются рисующими программами, не могут быть трансформированы в контурные линии, даже если эти данные в форме тонких линий.
Цвет контурных линий
При рисовании контурных линий убедитесь в использовании цветовой заливки под названием “CutContour“ VersaWorks распознает только те линии, которые были нарисованы цветом с этим названием. Определяя название, убедитесь, что набрали Вы его правильно, используя однобайтовые символы. Неправильное использование больших и маленьких строчных букв при наборе имени делает невозможным распознавание контурных линий.
В основном VersaWorks распознает и обрезает контурные линии, которые нарисованы с выполнением всех вышеописанных условий. Однако заметьте, что методы для установки настроек меняются согласно программе, которую Вы используете. Обратитесь к документации, которая входит в комплект с этой программой. Регистрация библиотеки позволит Вам легко и без усилий рисовать контурные линии.
Методы рисования контурных линий с использованием программ Adobe Illustrator и CorelDRAW описаны ниже.
Библиотеку Roland VersaWorks.ai для популярного приложения Adobe Illustrator можно скачать здесь: Палитры и текстуры к Adobe Illustrator
Настройка траектории контурной резки с помощью Adobe Illustrator
Зарегистрируйте спотовый цвет в библиотеке образцов Illustrator:
Скопируйте файл «Roland VersaWorks.ai» в папку [Swatches] (или [Swatch Libraries]) в той папке, где установлен Illustrator.
Это действие регистрирует спотовые цвета для рисования контурных линий в Illustrator. Теперь давайте попробуем нарисовать контурные линии, используя эти спотовые цвета.
Настройка траектории резки:
Начните с создания нового документа. Из меню [Window] выберите [Swatch Library]
Потом нажмите [Roland VersaWorks]
Появится окно с ячейками, показанное на картинке.
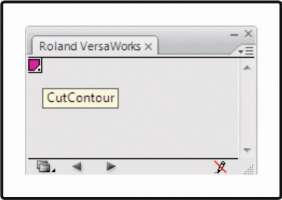
Создайте контурную линию для порезки. Выберите траекторию, которую Вы хотите обрезать, потом перейдите к панели инструментов и выберите [Pen Tool].
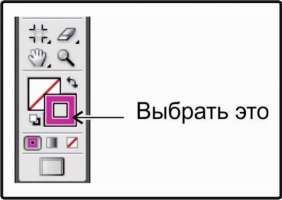
В окне с ячейками выберите добавленный ранее цвет (Cut Contour).
Цвет выбранной траектории изменится на [Cut Contour].
Сохраните файл.
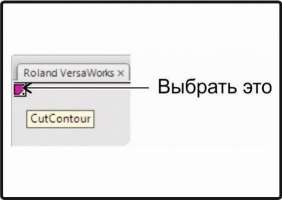
Общие рекомендации по созданию контура порезки
Графически представленная рекомендация для создания объекта с контурной резкой.
Это необходимо делать, чтобы избежать погрешности при резке.
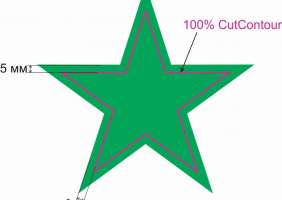
| Важно: Не используйте эффекты. Никогда не используйте такие эффекты, как прозрачность, размытие или тени. Использование таких эффектов делает невозможным распознание контурных линий в VersaWorks. |
|
| Переместите линию порезки на передний план. | |
| Установите величину значения «Raster/Vector Balance» на «75» единиц или выше. | |
| Снимите галочку с «Convert All Strokes to Outlines». | |
| Контур реза обозначается 1 раз. Дублирование (наложение одного контура на другой) категорически запрещено! В этом случае оборудование дважды (трижды, и т.д.) произведет резку в одном и том же месте с нежелательными последствиями. |
Создание файлов со специализированными цветами
Специализированные чернила существенно расширяют возможности печати и позволяют создавать изображения с эффектной и привлекающей внимание графикой. Вы можете создавать не только серебристый цвет (MetallicSilver), но и другие цвета с металлизированным эффектом путём смешивания металлика с чернилами CMYK, а также белый цвет (WHITE) и лак (GLOSS). Программами для создания файлов с использованием специализированных цветов являются Adobe Illustrator и CorelDRAW. Мы опишем примет пример в Adobe Illustrator. Все необходимые библиотеки и инструкцию по импорту в программу мы можем выслать на Ваш e-mail по запросу. Перед созданием файла, убедитесь, что Вы работаете в в режиме CMYK.
Создание файлов с использованием металлизированных чернил
- Области, которые нужно напечатать с помощью серебряных чернил, указать spot — цвете с названием “RDG_MetallicSilver”
- Использовать эксклюзивные цвета металлик из специальной библиотеки “Roland Metallic Color System Library”. Уже созданы 512 оттенков.
Создание файлов с использованием белых чернил
- Области, которые нужно напечатать с помощью белых чернил, указать spot — цвете с названием “RDG_WHITE”
Создание файлов с использованием лака
- Области, которые нужно напечатать с помощью лака, указать spot — цвете с названием “RDG_GLOSS”
Библиотеку Roland VersaWorks.ai для популярного приложения Adobe Illustrator можно скачать здесь: Палитры и текстуры к Adobe Illustrator
Белый цвет «RDG_WHITE»
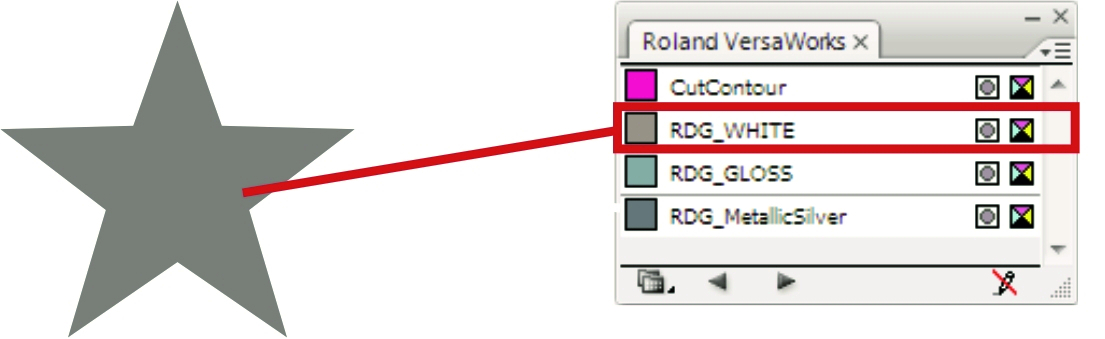
Лак «RDG_GLOSS»
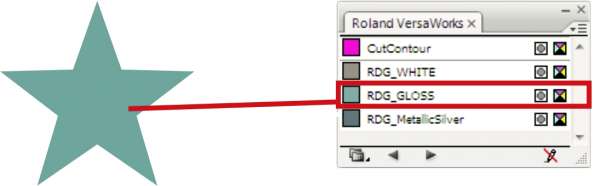
Серебро «RDG_MetallicSilver»
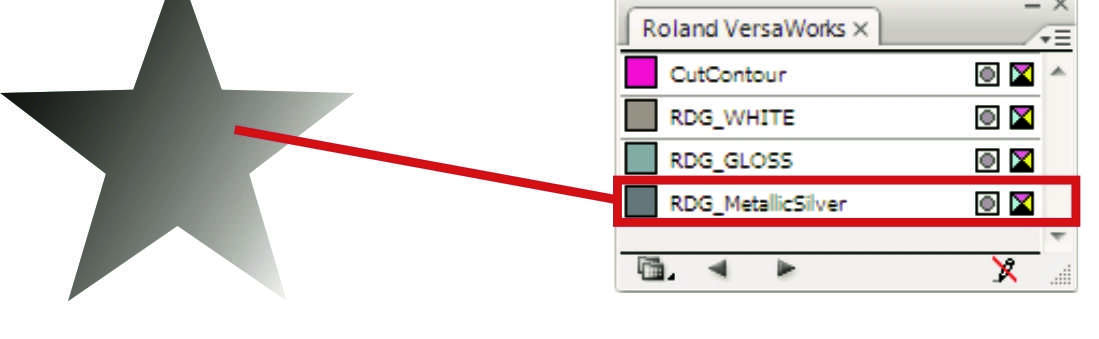

Совмещение слоёв при печати металлика, белого цвета, лака и CMYK